Objectives
By the end of this section you will have:
- Created an OpenStreetMap Account
- Signed into the OpenStreetMap US Tasking Manager
- Learned how to search for projects in the OpenStreetMap US Tasking Manager
- Learned how to navigate a project and find project-specific instructions
(If you are proficient in some of the skills listed above, please briefly review all sections to provide feedback. All participations will be required to complete Step 3 to continue.)
Step 1: Creating Your OpenStreetMap Account
If you already have an OpenStreetMap account, skip ahead to Step 2.
OpenStreetMap is a collaborative project to create a free editable world map. The power of OpenStreetMap is that it empowers anyone, anywhere in the world to add information to a collective map and use the data for any purpose. You can think of OSM as the “Wikipedia of maps” – it is an online database and global community of over 5 million registered users. This community collaborates to build a free and open map of the world to which anyone can contribute and which anyone can use in their own context. All that is needed to contribute to OSM is an internet connection and email address.
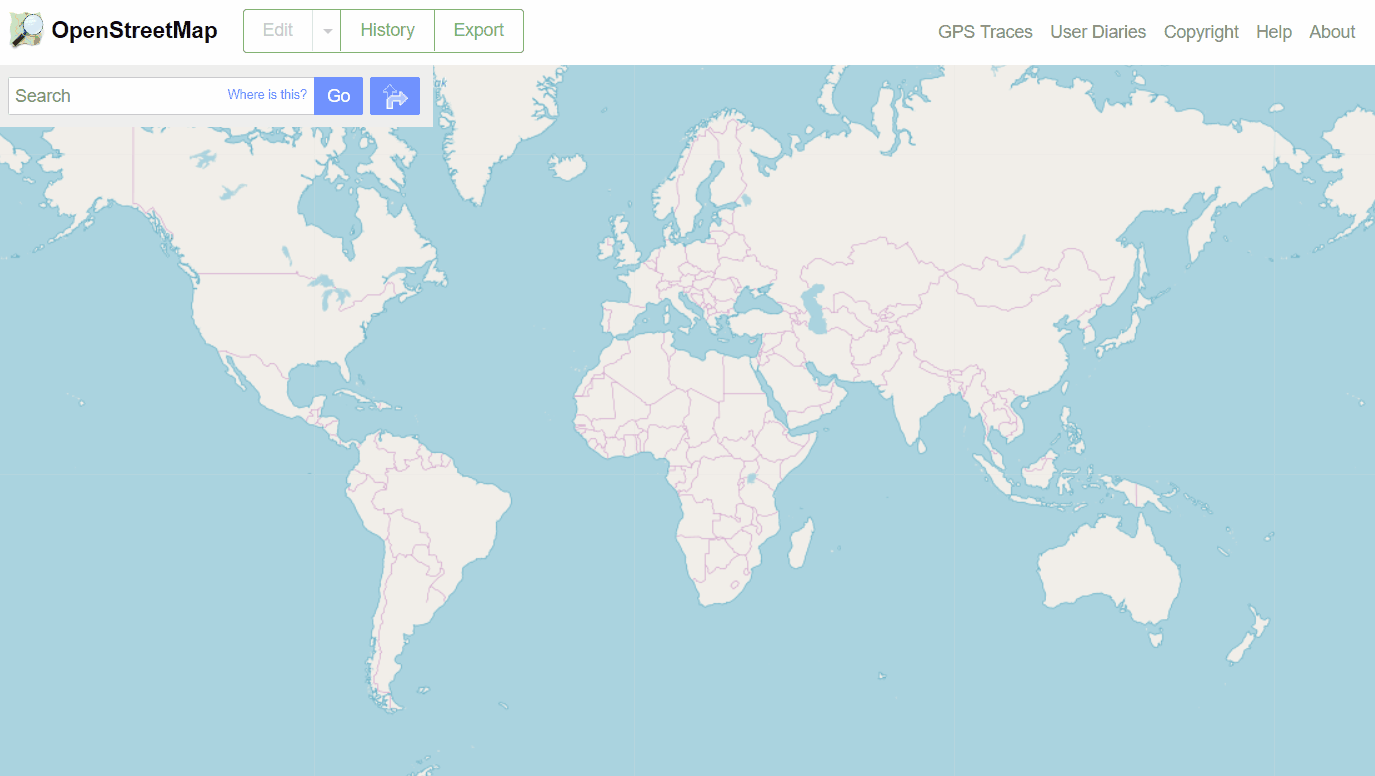
OpenStreetMap can, and has, been used for a wide variety of purposes - from disaster response to recreation. It is used by thousands of companies, nonprofits, governments, and other organizations around the world including Amazon, Lyft, AllTrails, the Red Cross, Doctors without Borders, and the United Nations. As a collaborative map, every contribution you make contributes to data democracy and can be used for countless applications and users around the world.
Creating an Account
To get started, you will need to create an account on www.openstreetmap.org. Please use the “Sign Up” tab in the top right corner to begin.
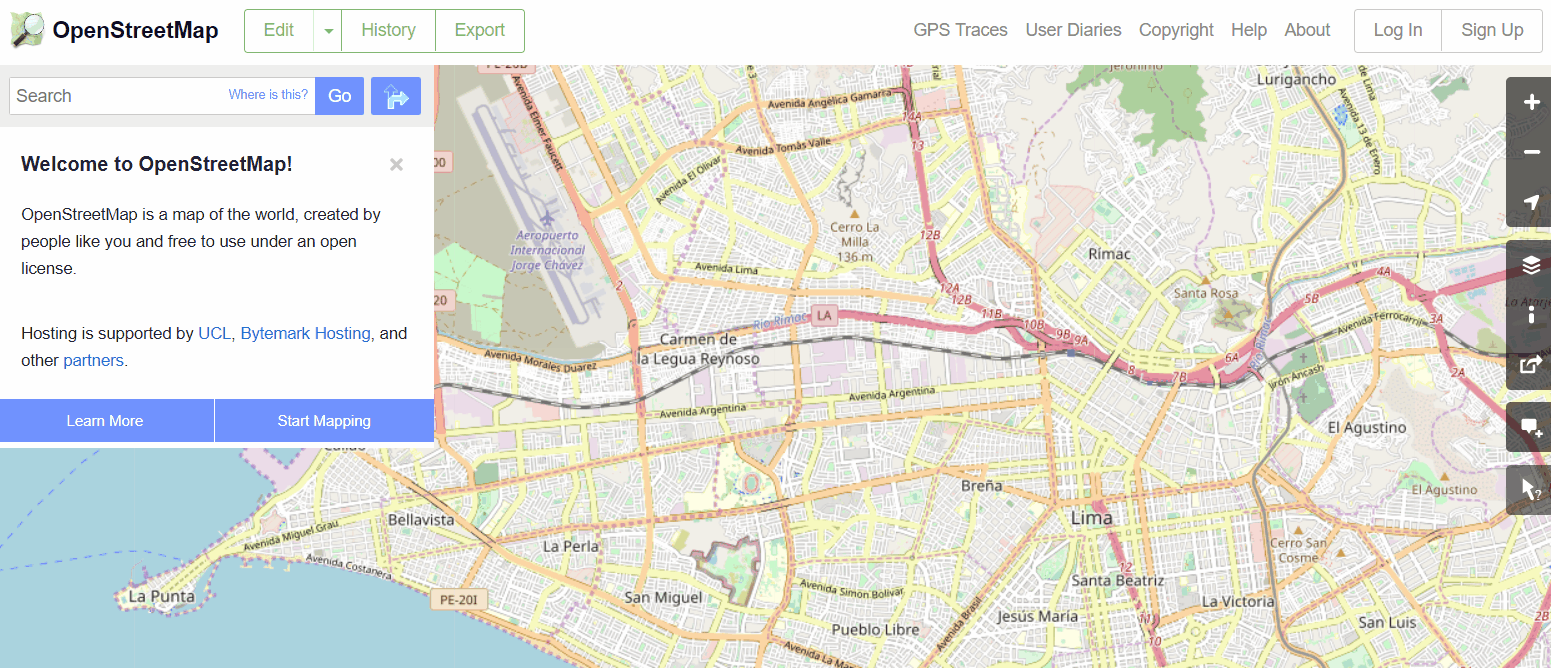
Please fill in all the fields in the form. We recommend using an email you have easy access to e.g. your personal email, as you will receive a confirmation email to verify your account. You will not receive any spam/marketing emails. Click the blue “Sign Up” button when finished.
Note: If an issue occurs, a problem message will appear. Make sure that the email you entered is the same as in the first two boxes and the same with your password. If the box for the user name is red, then someone else has already used the username and you have to try another. Please take note of your username, password, and the email you used as you will need to log-in with this information on different applications.
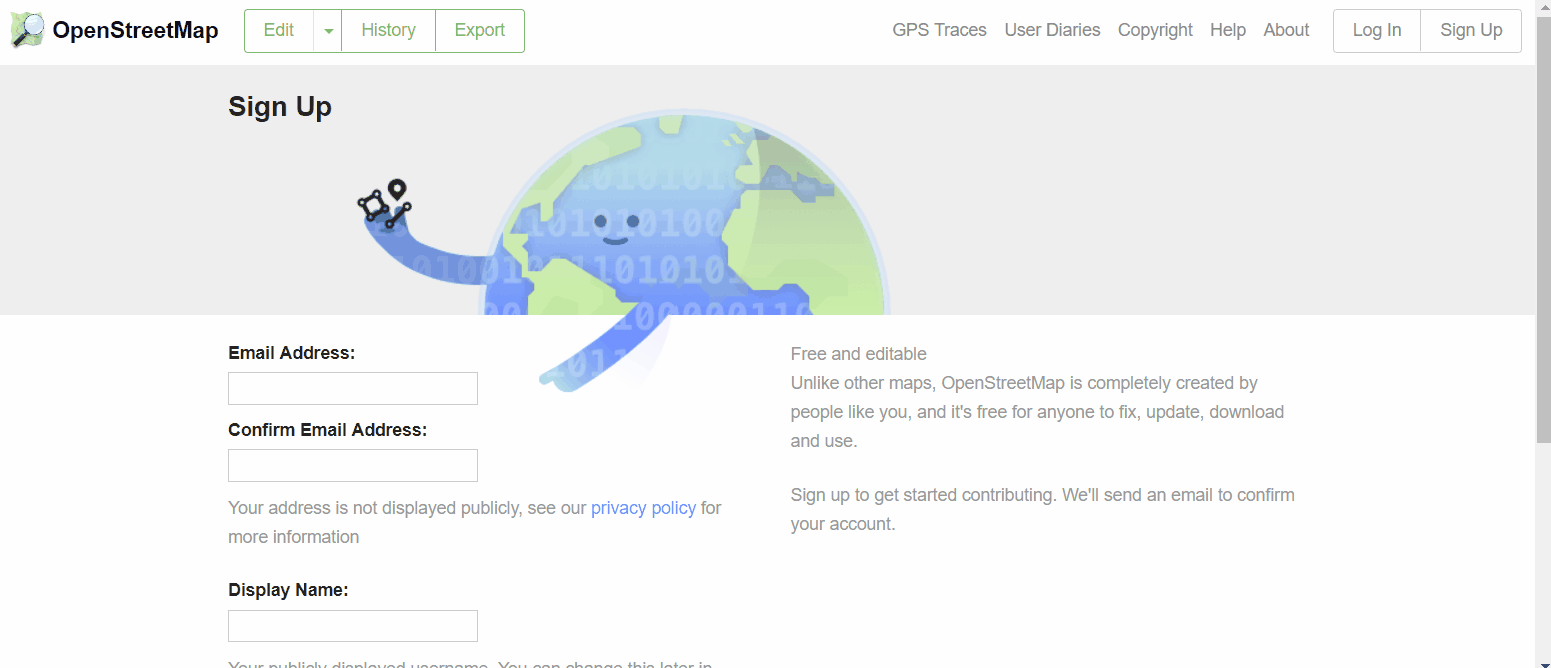
Next, please read and accept the contributor terms and agreements by selecting where you are based (France, Germany, or the Rest of the World), and clicking the blue “Agree” button on the bottom of your screen.
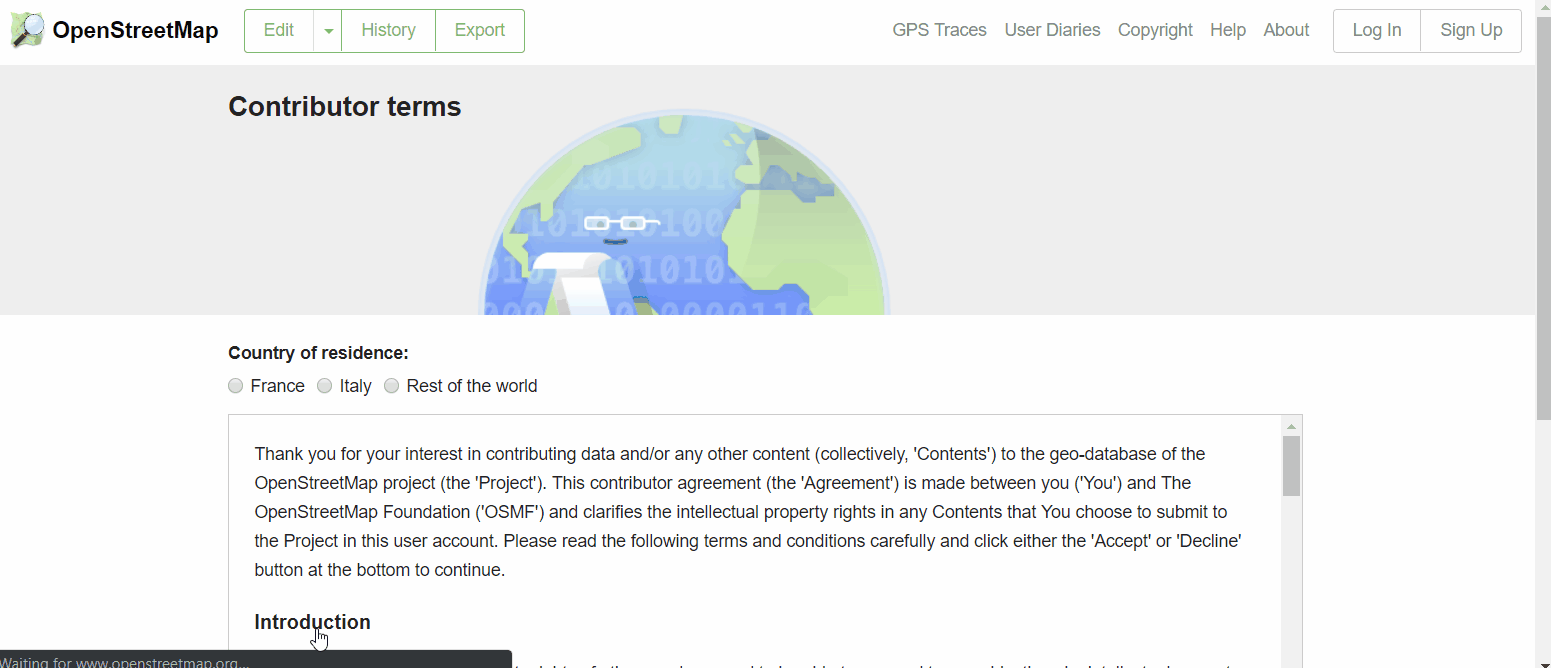
To activate your account, please now check your email and click on the link provided. In some cases, it may take several minutes for you to receive your confirmation email. If you do not receive an email after 15 minutes, please check your spam folder. You may also need to use an alternate email if you used a work or school email, as your administrator settings may be blocking the email from coming through.
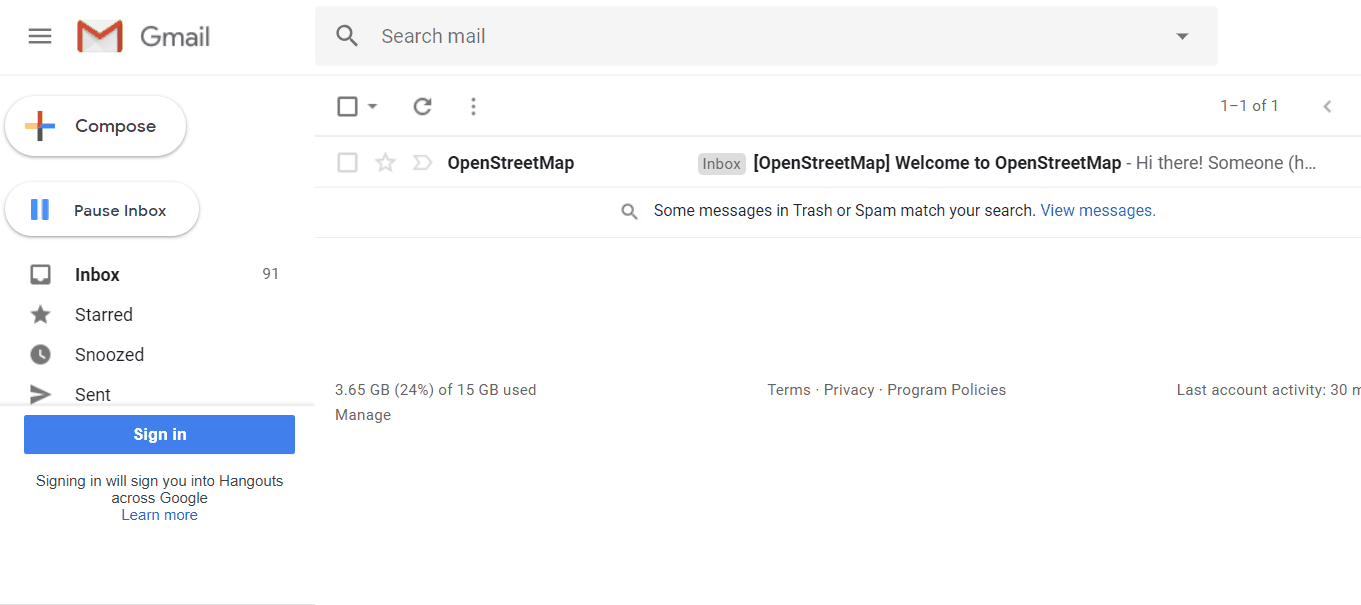
On the OpenStreetMap page, click Log In in the upper right corner. Enter your OpenStreetMap username and password then press Enter. You should now be logged in and you will see your username on the top right of the OpenStreetMap site.
Complete the Walkthrough
The next step is to learn how to do basic mapping in OpenStreetMap. After you’ve logged in with you account, zoom in to anywhere on the map until the “Edit” button in the upper left-hand corner is no longer greyed out. Click on Edit (you may need to select the arrow to the right of edit, and select ‘Edit with iD Editor’).
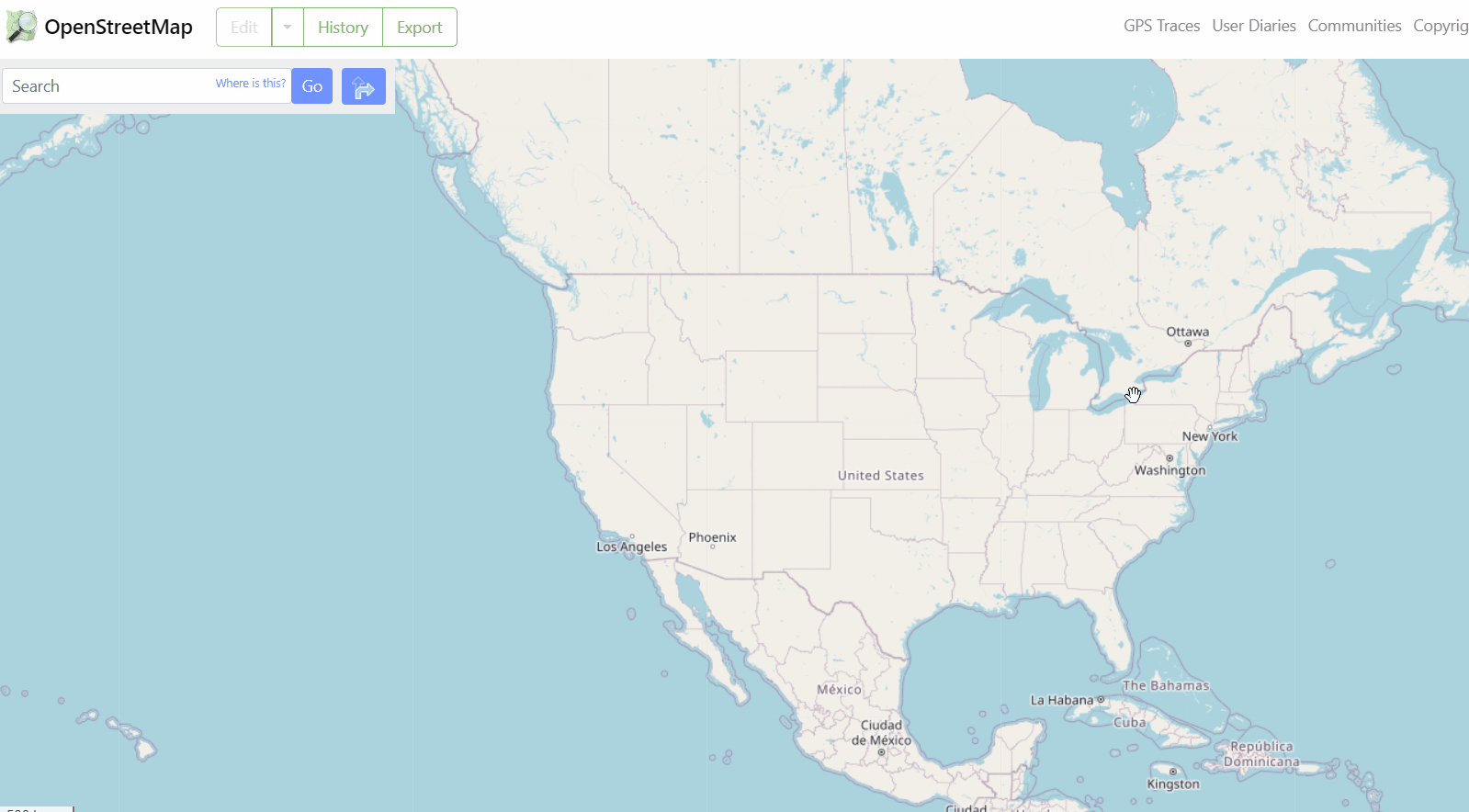
This will bring you to the iD Editor. In the pop-up window, select “Start the Walkthrough”. Complete the walkthrough.
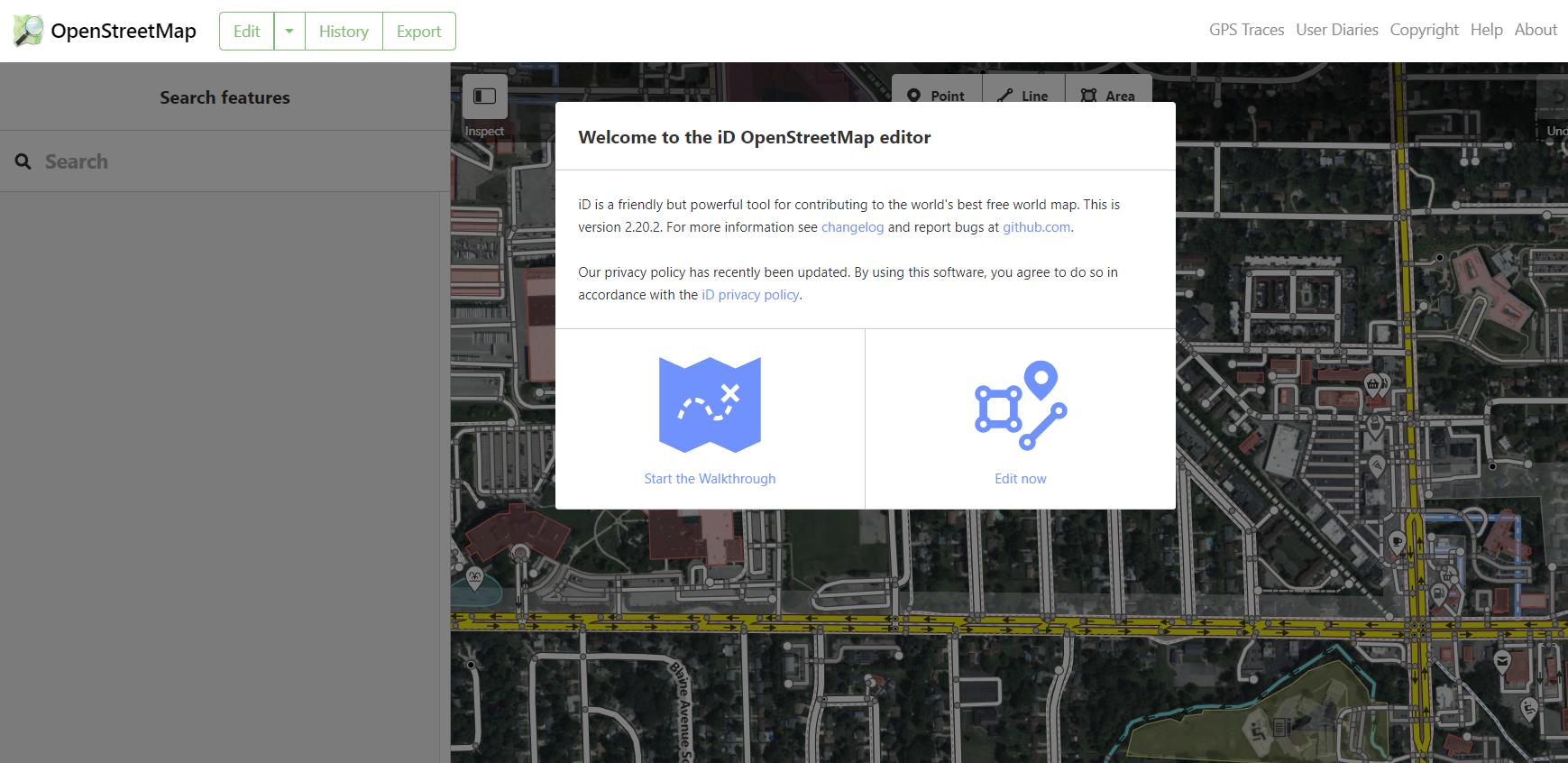
If you do not receive the welcome message as shown above or if you would like to revisit the walkthrough in the future, you can always access the walkthrough in the iD Editor Help Menu. Once in the iD Editor, select the “Help” option on the right-hand toolbar. In the Help menu, you can select “Start the Walkthrough”.
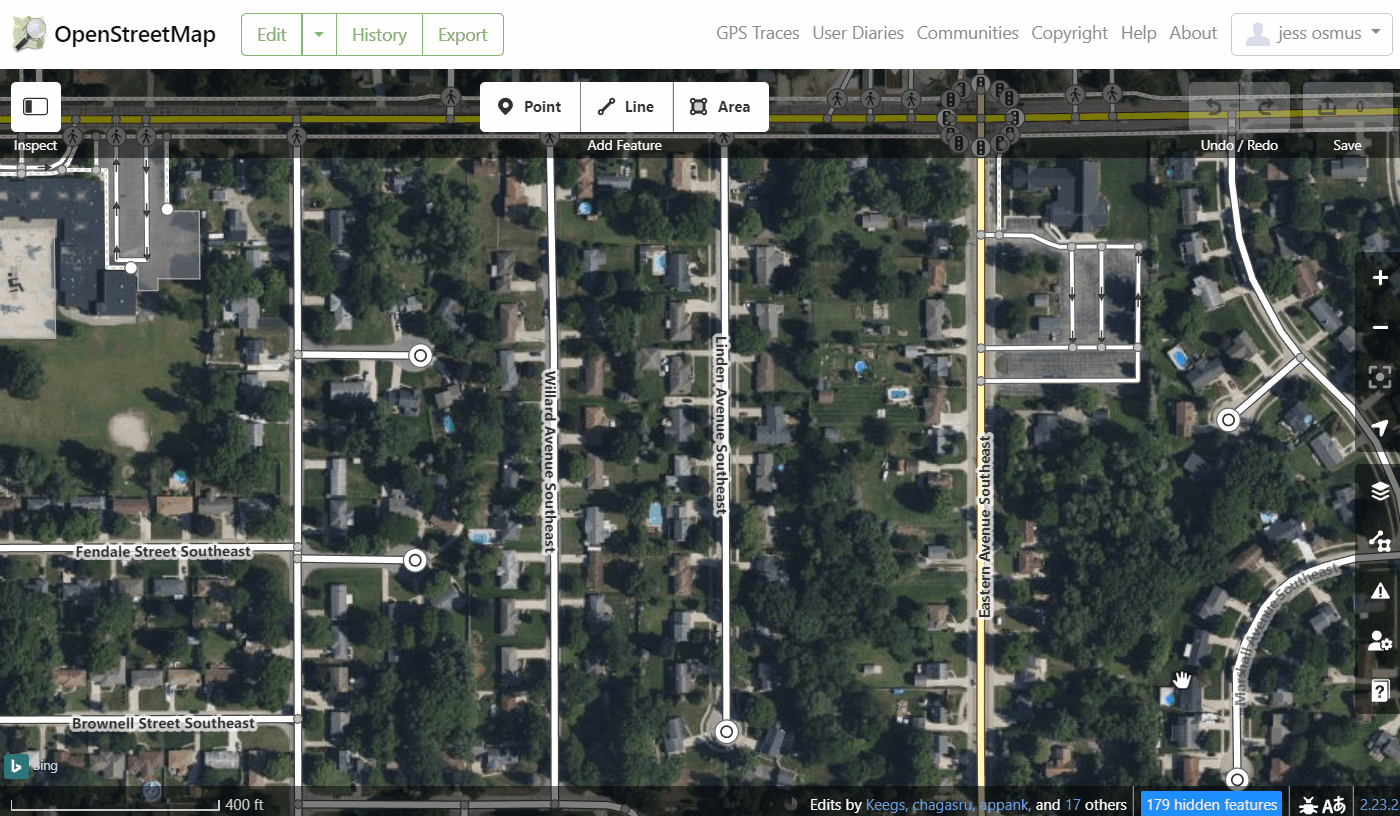
Step 2: OpenStreetMap US Tasking Manager
If you already have signed into the OpenStreetMap US Tasking Manager, skip ahead to Step 3.
The Tasking Manager is a mapping tool designed for the collaborative mapping process in OpenStreetMap. The purpose of the tool is to divide up a mapping project into smaller tasks that can be completed rapidly with many people working on the same overall area. It shows which areas need to be mapped and which areas need the mapping reviewed. Originally built by Humanitarian OpenStreetMap Team, many instances of the Tasking Manager have been created to serve different audiences and purposes in the OpenStreetMap community.
All Public Domain Map projects are hosted on the OpenStreetMap US Tasking Manager. Please note: we are currently updating the branding of the OpenStreetMap US Tasking Manager. So some images & visuals that you encounter may look different from the instructions here. However, all steps will remain the same.
Sign in to the OpenStreetMap US Tasking Manager
Navigate to tasks.openstreetmap.us. To sign in, click on the ‘Log in’ button in the top right corner of the page. Once you click on the login button a popup will appear with the OpenStreetMap login form. Please enter your OSM username and password.
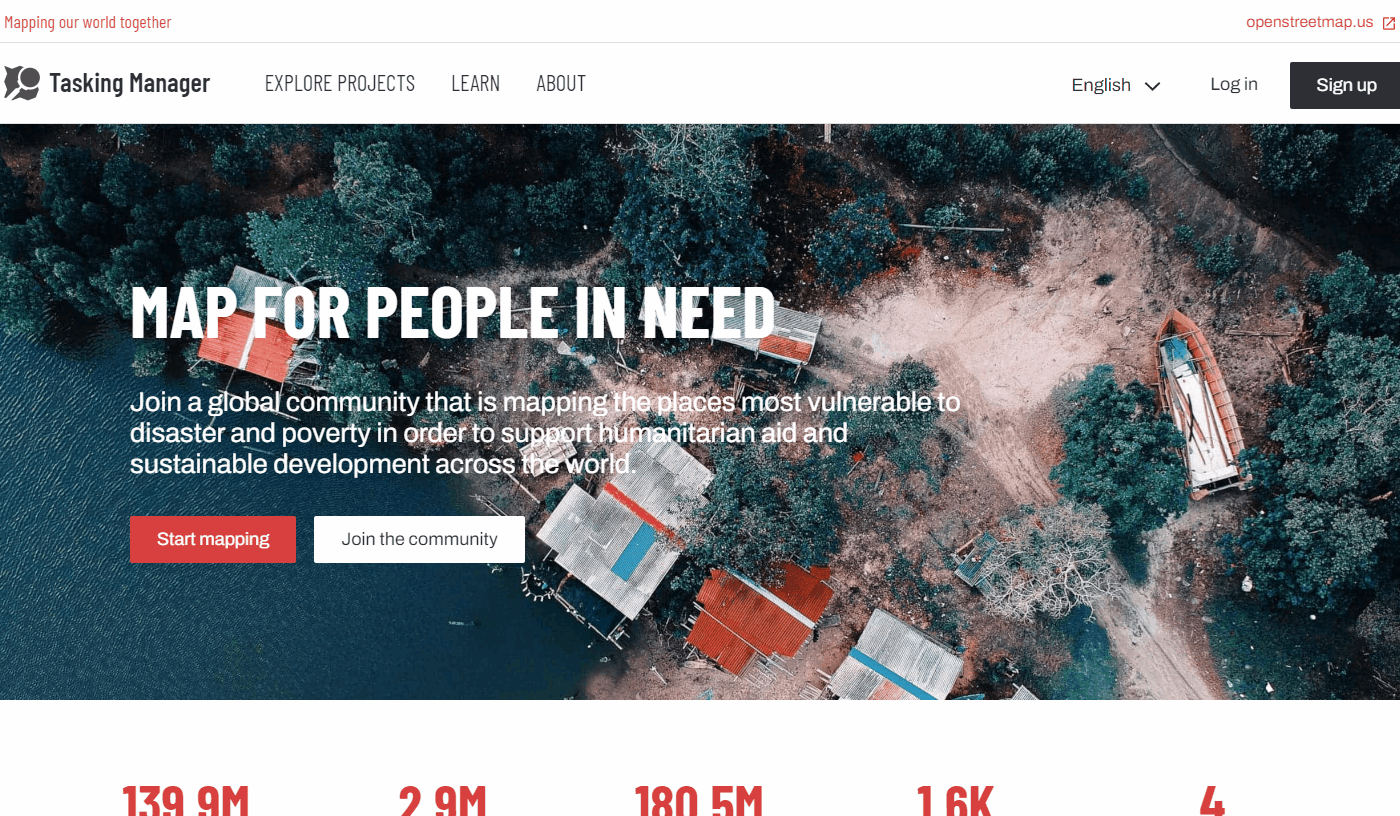
The first time you are logging into Tasking Manager with your OSM username and password from the device you are using, an authorisation message will appear. Click ‘Grant Access’ so that your OSM login details will sync to the Tasking Manager. You will notice that your username now displays in the upper right hand corner of the page.
After you’ve logged in, you will be taken to your user profile. At any time, you can return to this page by clicking on your username, then “Settings” in the upper right hand corner of the Tasking Manager to see your stats as well as update your user profile.
Exploring Projects
Next, click on the ‘Explore Projects’ button along the top of the Tasking Manager to view a list of current mapping projects.
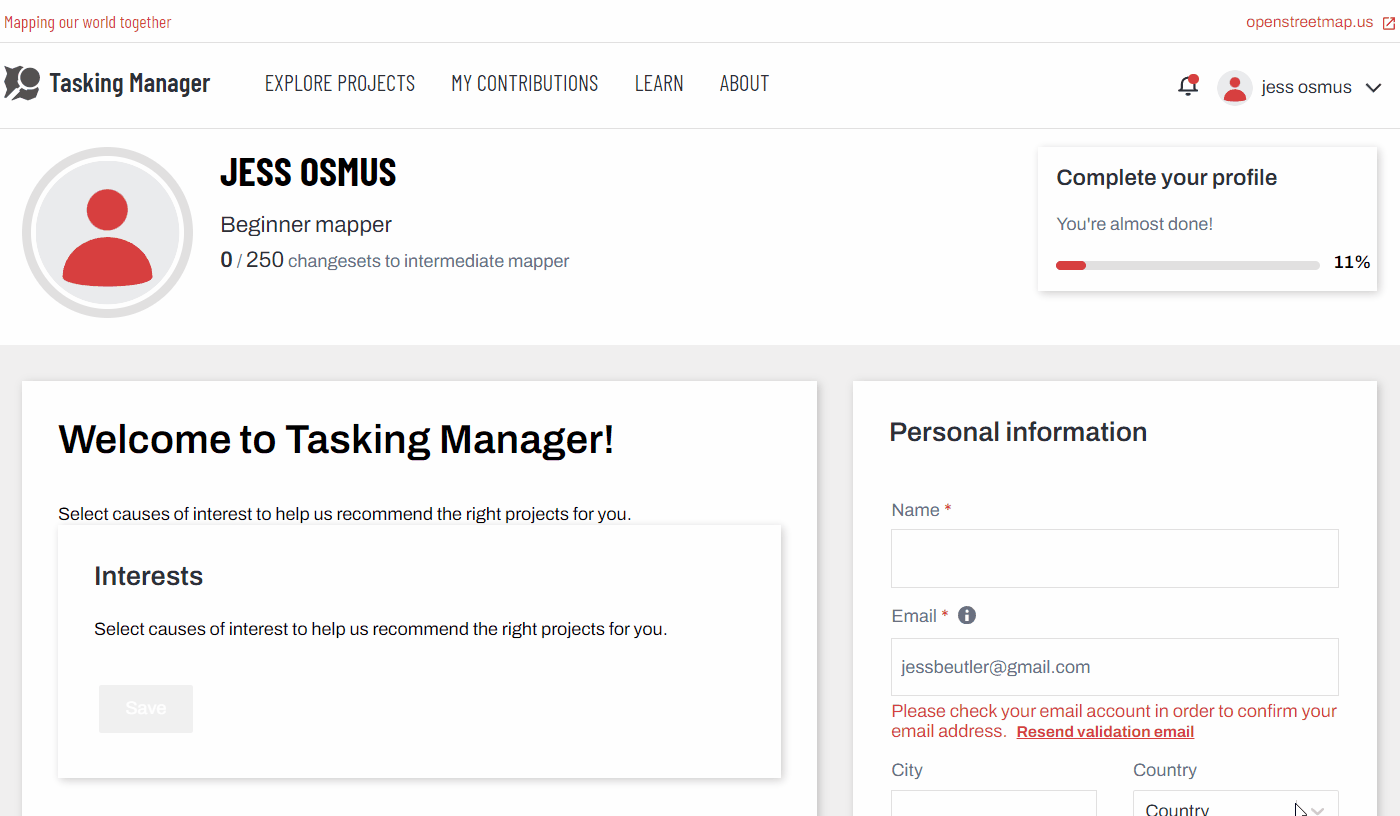
You can view the list of projects on a map. You can switch the map on and off by selecting the toggle in the upper right hand side. Projects are clustered together on the map into circles which display the number of projects in a particular area.
You can zoom into an area to view a breakdown of projects in a particular region.
Each project tile on the left will describe:
- The urgency of the project
- The project number and name - this will often include the location, the type of humanitarian response, and the focus feature being mapped
- Any important information e.g. type of mapper needed / experience level
- A description of the project
- The organization requesting the project
- The category of the project
- The level of experience a mapper needs to contribute
- The percentage of the project mapped so far (dark grey in the progress bar)
- The percentage of the project validated so far (red in the progress bar)
- The total number of contributors
If you have a specific project to contribute to, you can always search for it in the sidebar to the left of your screen. You can search by:
- Project name or number
- Level of mapping difficulty
- Organization
- Campaign
- Location
- Type of mapping (features being mapped)
In the search bar, please enter “362”. This will take you to our example project. Click on the tile that appears.
Navigating a Project
This page provides specific details on the project objectives and requirements. Be sure to review this page before starting any mapping project on a Tasking Manager.
Underneath the project description you will see a series of icons. The bold icons indicate which entities to map (e.g. buildings, roads).
The overview map on the right-hand side of the project you have selected is split into squares which are colour coded dependent on the completion of the mapping in that square. If you do not see the grid on the map, click “Zoom to Tasks”.
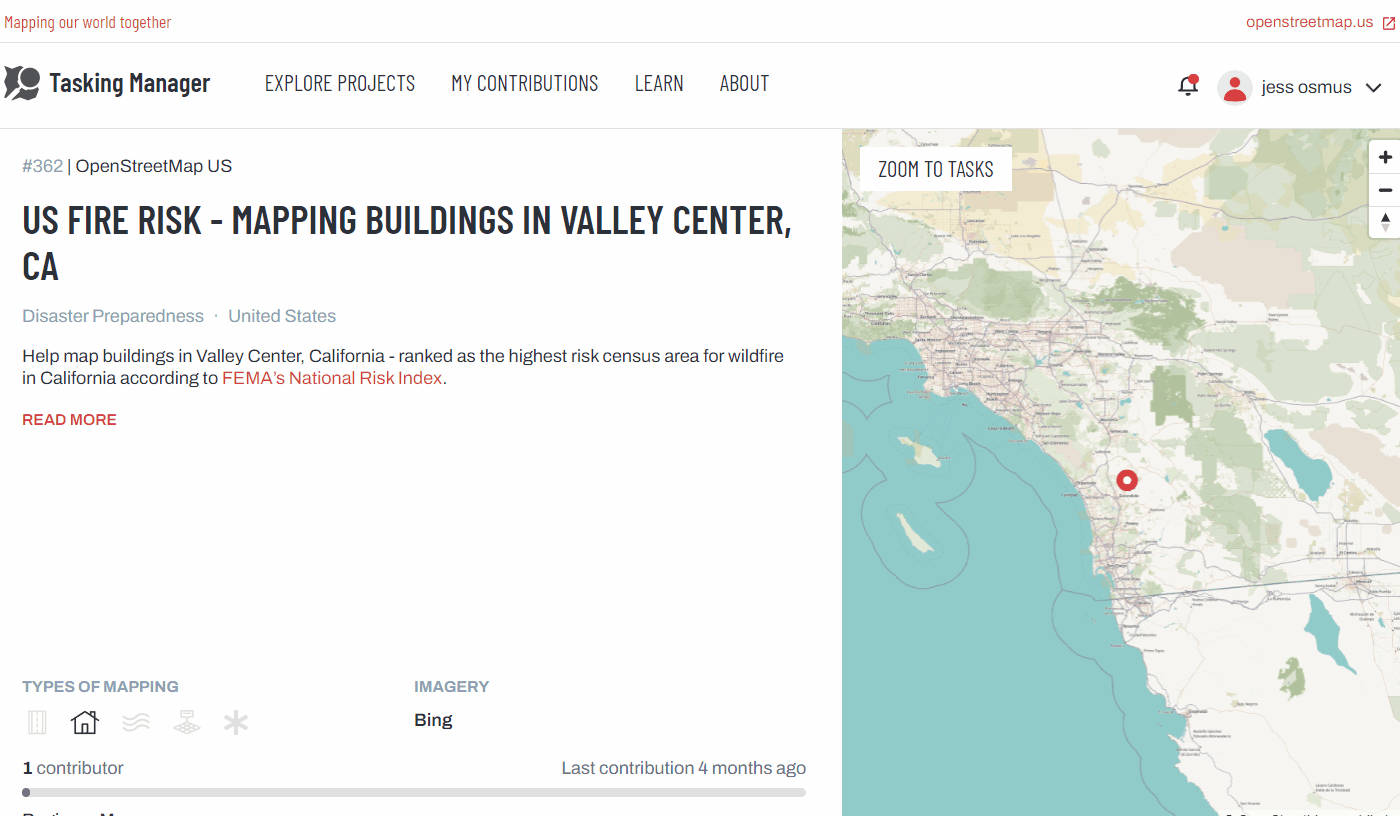
The colours represent the following:
- White: a tile is ready to be mapped and needs to be completed
- Blue: a tile has been mapped and is ready to be validated
- Yellow: a tile has been invalidated. This could be because an area was not fully mapped or multiple errors need to be corrected
- Green: a tile has been validated. This means that the mapping in this area has been quality checked, edited if necessary, and approved. Validators will leave comments next to a tile to show the changes they have made
- Grey: a tile has been marked as having bad imagery
- Black padlock: a tile is locked by another user
- Red padlock: a tile is locked by you
Contribute
Select ‘Contribute’ in the lower-right hand corner. After selecting Contribute, the Instructions section in the left panel provides detailed notes such as which imagery to use, how to trace specific features, and how to tag features. Briefly review the instructions for the project. You will not be mapping this project as part of the pilot, but this will give you an idea of what to expect from project instructions in the future.
END PRACTICE
For now, we will stop here with the Tasking Manager. We will cover how to map and start contributing to Public Domain Map projects in the upcoming Mapping section.
Step 3: Complete the Onboarding Feedback Form
Fill out the Onboarding Feedback form below. After completing the survey, your OpenStreetMap account will be added to the Public Domain Map Testing Team and you will receive further instructions via email.
Please note: there may be a few weeks between completion of this form and receipt of further instructions.
Continue to Part II: Mapping
Please make sure that you have submitted the Onboarding Feedback Form and recieved further instructions from the Public Domain Map Team before proceeding to Part II.
Some text and images developed by Jess Beutler (OSM US) for the HOTOSM Toolbox have been adapted for this guide.

